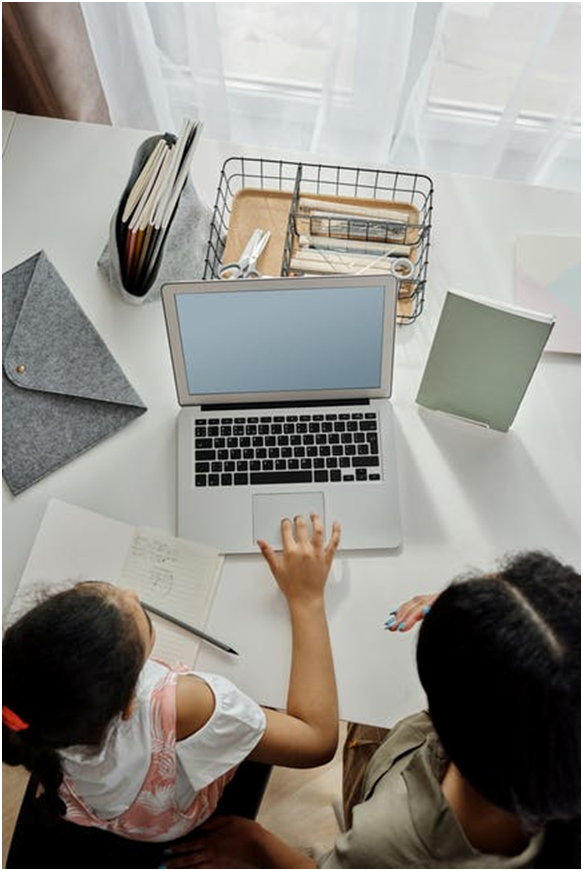Despite early political promises that said otherwise, COVID-19 has not disappeared. In fact, it’s only getting worse, which makes it hard to know when, or if, society will go back to normal.
Educators across the world have had to transition to remote and hybrid learning models. For those that have never done it before, it can seem like a real challenge. Luckily, modern screen sharing technology makes remote teaching easier than ever.
So how does it work?
Keep reading for a guide on distance learning for teachers that will teach you how to share a screen.
Zoom
Zoom has become one of the most popular video conferencing programs in the COVID-19 era. It’s also one of the most intuitive and powerful, providing educators with a host of tools that help make remote learning as easy as possible.
Share Your Screen
Sharing your screen is easy to do on Zoom. It features a minimalistic and easy to follow design, which means that you won’t have to spend time scouring through menus to try and figure out how to do it.
At the central menu at the bottom of the screen, click the green “Share Screen” button. You’ll then be able to choose which content you want to share. You can share:
- The entire Desktop
- A specific program
- A portion of the screen
- Audio from your device
- Video from another camera
Manage Screen Sharing
When you’re trying to teach, you don’t want to worry about students sharing their own screens or messing around with what you have displayed. Zoom gives educators some great features to keep students in line.
Select the arrow to the right of “Share Screen”, then choose “Advanced Sharing Options”. You can then control who can share their screen, as well as how many participants can share their screen at the same time.
Use a Whiteboard
Although students can annotate on your screen as you share it, the things they write might be difficult to see. To make sure that students and educators have a clear space where they can write or draw, Zoom provides a whiteboard feature.
It might take a little bit of getting used to, but you’ll soon find Zoom Whiteboard to be very similar to the traditional whiteboard at the front of your classroom. As is the case with regular annotations, you can also control who can and can’t annotate on the board.
Google Hangouts
While Zoom is a powerful tool, some institutions want to make things as easy as possible for their educators. As most people have a Google account or used Google Chrome, Google Hangouts has also become a popular program this year.
Google Hangouts is one of the most accessible video conferencing programs. You can access it on Google Chrome, as well as desktops, laptops, tablets, and mobile devices.
Share Your Screen
Google Hangouts also makes it easy to share your screen. To do so, join a meeting or create a new one, then look towards the bottom right-hand corner of the screen. You should see an option that says “Present Now”.
Like with Zoom, you’ll then be able to decide which part of your screen you want to share. You can choose from your entire screen, a specific program, or a tab in Google Chrome.
Screen Sharing Tips
One of the best parts about Google Hangouts is it offers access to all of your other Google apps. For example, it comes with built-in integration to Google Docs. This allows you to collaborate with others over video.
If you have a slower internet speed, you can adjust the quality of the video. This will let you share your screen without having to worry about slowdowns. Head to settings, then click the “Bandwith” section and choose an appropriate option.
Skype
Skype is one of the older video conferencing programs, but it’s remained popular all this time because it works so well.
You can access Skype on many different platforms, from Windows to Mac, and desktop to mobile device. This means that you won’t ever be stuck wondering how to share screen on Mac or your iPad.
Share Your Screen
As is the case with the other video conferencing programs, sharing your screen on Skype is easy. To do so, find the main menu, then just select the option for screen sharing.
If you use a Mac and it’s your first time using Skype, you’ll need to provide it with permission to share your screen with other people. Open up System Preferences, then click “Security and Privacy”. Select “Screen Recording”, then grant permission to Skype.
Screen Sharing Tips
One thing that you’ll have to keep in mind when using Skype is that you can’t give other users control over your screen. If you’re having a student take a quiz or answer a question on your computer, they won’t be able to move the mouse or click.
If you don’t want the Skype panel to be in your way as you share your screen, you can minimize it. This will open up a smaller control panel, giving you all the controls you need without occupying too much space.
Distance Learning for Teachers Made Easy
If it’s your first time having to teach online, don’t worry. Distance learning for teachers doesn’t have to be hard, and after reading this guide on how to share your screen, you should have everything you need to deliver quality lessons.
Do you now have a better understanding of how to teach long distance? Before you go and start planning your next lesson plan, take a moment to browse through some of our other articles for more teaching-related guides and tips.